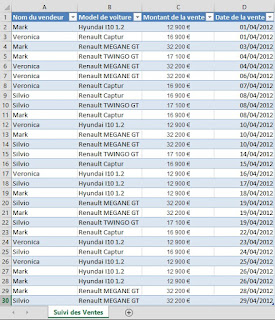 |
| Figure 2.0 |
Pour cela j’ai choisi la représentation de la Figure 2.1 comme point de départ à la construction de la structure de la base de données qu’on nommera « suivi des ventes » que je trouve la plus adaptée à notre cas.
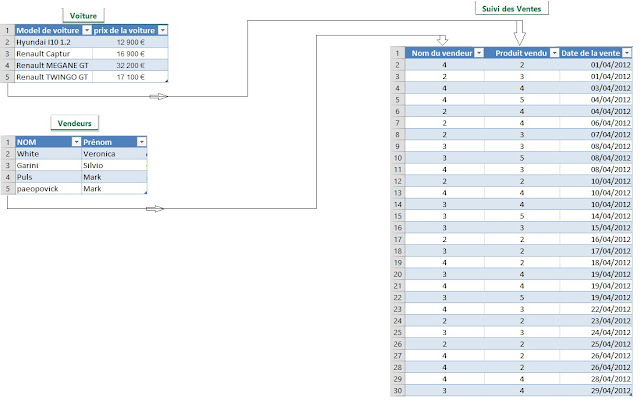 |
| Figure 2.1 |
La Figure 2.1 nous montre qu’il y a trois Tables « Suivi des Ventes », « Voiture », « Vendeurs ».
La Table « Suivi des Ventes » contient les Champs « Nom du vendeur », « Produit vendu », « Date de la vente » et ses données représentées par les 30 enregistrements.
La Table « Voiture » contient les Champs « Modèle de voiture », « Prix de la voiture » plus un champ qui permet de distinguer les différentes voitures et de faire la liaison avec la Table « Suivi des Ventes » qu’on nommera « N°voiture » et qui représente la Clé primaire de la Table « Voiture » .
La Table « Vendeurs » contient les Champs « NOM », « Prénom » et sa Clé primaire qu’on nommera « N°Vendeurs »
Etape 1 - création du fichier de la base de données :
- Créez un répertoire par exemple « c:\Test » qui contiendra notre futur fichier de la base de données qu’on nommera « Suivi Des Ventes ».
- Ouvrir l’application MS Access on cliquant dessus puis sélectionner « Base de données du Bureau vide » ( Figure 2. 2 )
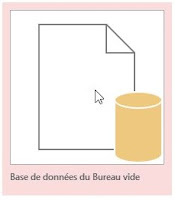 |
| Figure 2.2 |
- Puis cliquer dessus, une fenêtre apparaît ( Figure 2.3 ) dans laquelle on modifiera le chemin vers « c:\Test » en cliquant sur l’icône répertoire et le nom du fichier « Base de données1.accdb » en « Suivi Des Ventes.accdb»

Figure 2.3
 |
| Figure 2.4 |
- Puis pour finir, appuyez sur l’icône Créer ( Figure 2.5 )
 |
| Figure 2.5 |
Etape 2 – Dénomination des différentes sections de l’interface de MS Access :
 |
| Figure 2.6 |
L’interface de Microsoft Access se compose de plusieurs sections :
- est l’espace de travail
- est le volet de navigation : contiendra les Tables, les requêtes, les formulaires, les états.
- la barre des titres : contient le chemin et le nom de la base de données ouverte
- le ruban : contient différentes commandes regroupées par thème en fonction de l’onglet sélectionné.
- les onglets du ruban : représentent des thèmes d’actions et affichent les commandes correspondantes dans le ruban.
- onglet contextuel : apparaît en fonction du contexte et affiche un groupe de commandes dans le ruban.
- barre d’état : affiche les informations sur l’action en cours par exemple le mode d’affichage.
Etape 3 – Création des Tables pour notre exemple « suivi des ventes » :
Création de la table « Voiture » :
Par défaut Access a crée une table nommée « Table1 » visible dans le volet de navigation qui contient un champ nommé « N° » et aucune données, cela est visible dans l’espace de travail.
L’affichage en cours est en mode feuille de données indiqué dans la barre d’état, ce mode d’affichage est utilisé pour l’introduction, la suppression, la visualisation des données.
On doit modifier le mode d’affichage pour pouvoir créer les champs propres (leurs donner un nom et le type de données acceptées ) à notre Table, cliquez sur « Affichage » ( Figure 2.7 )
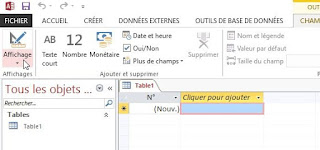 |
| Figure 2.7 |
puis sélectionnez mode création ( Figure 2.8 )
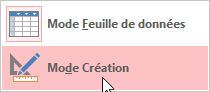 |
| Figure 2.8 |
Puis une fenêtre apparaît (Figure 2.9) nous invitant à modifier le nom par défaut « Table1 »
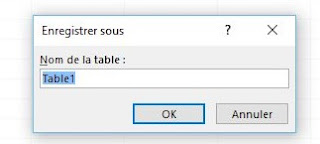 |
| Figure 2.9 |
remplacez le par « Voiture » (Figure 2.10)
 |
| Figure 2.10 |
puis cliquez sur le bouton « OK »
Là l’affichage a changé et la barre d’état affiche maintenant « mode création », le nom de l’icône dans le volet de navigation a changé, la Table a le nom qu’on lui a attribuée « Voiture », en fait on vient de créer notre première Table nommée « Voiture ». (Figure 2.11)
 |
| Figure 2.11 |
Le mode création va nous permettre de créer les champs contenus dans notre Table « Voiture » et de configurer pour chaque champ le type de donnée accepté.
L’espace de travail nous montre un tableau à trois colonnes dans lequel chaque enregistrement (chaque ligne) représentera un champ avec son type de données et sa description si nécessaire (facultative) appartenant à la table et une fenêtre en bas qui affiche les propriétés du champ.
La table « Voiture » doit contenir les trois champs suivant :
- La clé primaire « N°voiture » de type Numéro Auto : Remplacez le nom du champ « N° » par « N°voiture » , pour son type il est déjà configuré en « Numéro Auto » (Figure 2.12)
 |
| Figure 2.12 |
2. Puis à la ligne suivante on mettra le nom du champ « Modèle de voiture » (Figure 2.13)
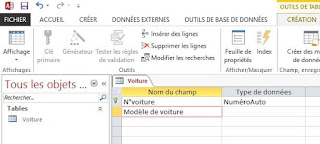 |
| Figure 2.13 |
Comme il devra contenir des noms de modèle de voiture son type sera « Texte court », en cliquant dans la case « Type de données » sélectionnez « Texte court » ( Figure 2.14)
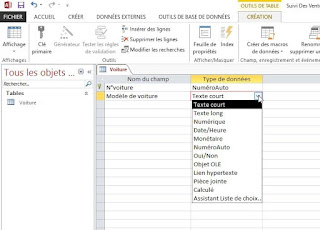 |
| Figure 2.14 |
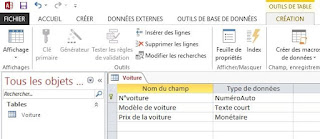 |
| Figure 2.15 |
Et pour finir enregistrez votre travail en cliquant sur la petite icône qui représente une disquette en haut à gauche (Figure 2.16)
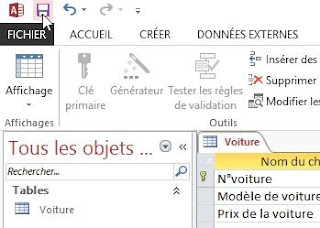 |
| Figure 2.16 |
Et bonne nouvelle vous venez de créer et configurer votre première table sous MS Access.
Voyons le résultat en basculant sur l’affichage des données, on sélectionnant « mode feuille de données » (Figure 2.17)
 |
| Figure 2.17 |
La Figure 2.18 nous montre les trois champs de la Table «Voiture» mais on remarque que les noms ne sont pas bien visibles.
 |
| Figure 2.18 |
Pour remédier au problème on positionne le curseur de la souris entre les deux colonnes de champs jusqu’à la modification du curseur (Figure 2.19)
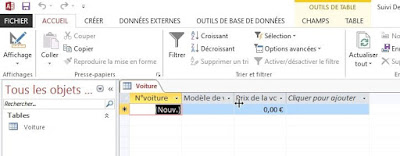 |
| Figure 2.19 |
Puis on cliquant deux fois on a le résultat de la (Figure 2.20)
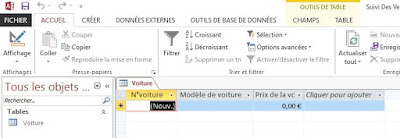 |
| Figure 2.20 |
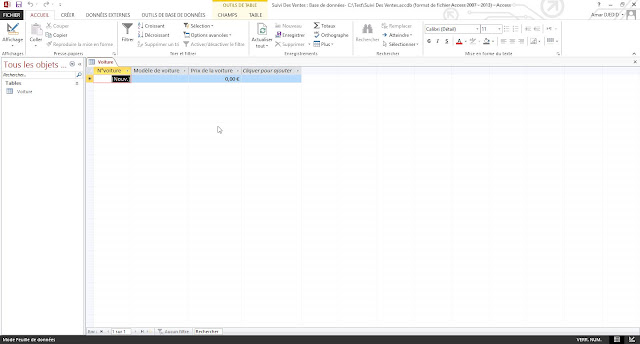 |
| Figure 2.21 |
Création de la table « Vendeurs » :
Fermez la fenêtre Voiture en cliquant sur la croix en haut à droite comme sur la Figure 2.22
 |
| Figure 2.22 |
Puis cliquez sur l’onglet « CRÉER » puis sur l’icône « Table » comme sur la Figure 2.23, qui permet la création des Tables.
 |
| Figure 2.23 |
Nommez La Table « Vendeurs » celle ci doit contenir les trois champs suivants :
La clé primaire « N°vendeurs » de type « Numéro Auto » : Remplacez le nom du champ « N° » par « N°vendeurs », pour son type il est déjà configuré en « Numéro Auto » .
Puis à la ligne suivante on mettra le nom du champ « NOM » qui devra contenir des noms de personnes son type sera « Texte court », en cliquant dans la case « Type de données » sélectionnez « Texte court ».
Puis on mettra le nom du dernier champ de la Table «Vendeurs » nommé « Prénom » et on le configurera aussi de type « Texte court » comme type de données
Et pour finir enregistrez votre travail en cliquant sur la petite icône qui représente une disquette en haut à gauche.
Le résultat devrait ressembler à la Figure 2.24.
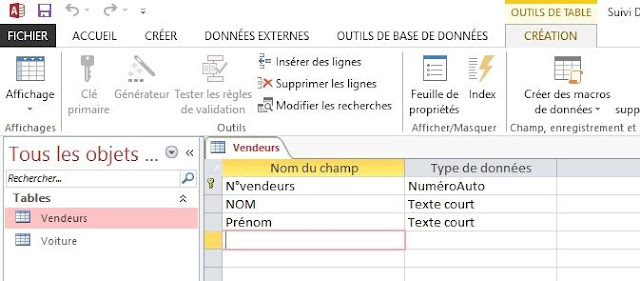 |
| Figure 2.24 |
Création de notre dernière Table « Suivi des Ventes » :
Fermez la fenêtre Vendeurs en cliquant sur la croix en haut à droite.
Puis cliquez sur l’onglet « CREER » puis sur l’icône « Table » qui permet la création des Tables.
Nommez La « Suivi des Ventes ».
Elle doit contenir les quatre champs suivants :
La clé primaire « N°Suivi des Ventes » de type Numéro Auto : Remplacez le nom du champ « N° » par « N°Suivi des Ventes », pour son type il est déjà configuré en « Numéro Auto »
Puis à la ligne suivante on mettra le nom du champ « Nom du vendeur » qui devra contenir les liens vers la Table « Vendeurs » et qui dit liens dit de type « Numérique », en cliquant dans la case « Type de données » sélectionnez « Numérique».
Puis on nommera le champ suivant « Produit vendu » et on le configurera aussi de type « Numérique» dans la colonne type de données.
Puis le denier champ qu’on nommera « Date de la vente » et comme il devra contenir des données de type date on lui sélectionnera le type « Date/Heure »
Et pour finir enregistrez votre travail en cliquant sur la petite icône qui représente une disquette en haut à gauche.
Le résultat devrait ressembler à la Figure 2.25
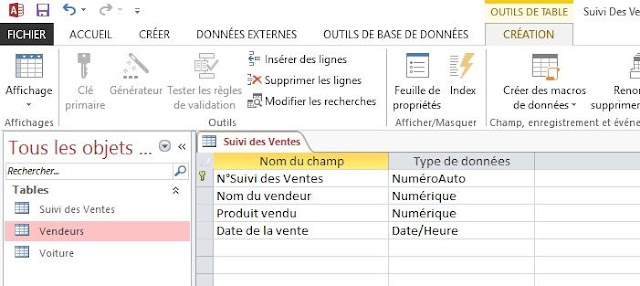 |
| Figure 2.25 |
A ce stade on a créé nos trois tables mais il nous reste encore à créer les liens entre ces Tables
Etape 4 – Création des liens entre les Tables avec l’outil « Relation » :
Apres avoir créé et configuré les Tables il faut créer les liens « Relations » entre elles qui permettront au logiciel Access de faire la liaison entre chaque chiffre contenu dans les colonnes « Nom du vendeur » et « Produit vendu » de la table « Suivi des Ventes » avec le numéro de l’enregistrement correspondant des tables « Vendeurs » et « Voiture ». ( Figure 2.26)
 |
| Figure 2.26 |
Fermez la fenêtre « Suivi des ventes » puis cliquez sur l’onglet « OUTILS DE BASE DE DONNÉES » (Figure 2.27)
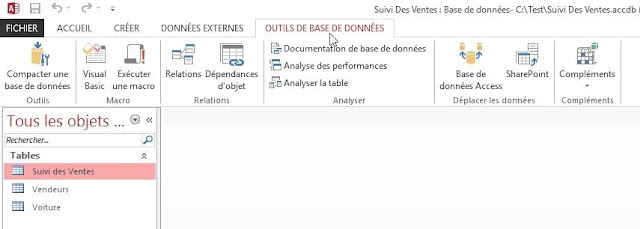 |
| Figure 2.27 |
Puis cliquez sur Relations (Figure 2.28)
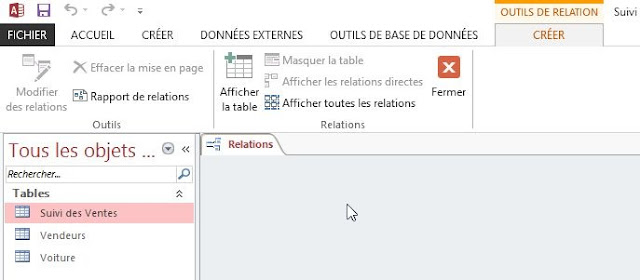 |
| Figure 2.28 |
Une fenêtre vide apparaît nommé « Relations »,
cliquez sur l’icône « Afficher la table » (Figure 2.29)
 |
| Figure 2.29 |
La fenêtre « Afficher la table » apparaît avec nos
trois tables précédemment créées dans l’onglet Tables, la table « Suivi
des Ventes » étant déjà sélectionnée appuyez sur le bouton
« Ajouter » pour la faire apparaître dans la fenêtre
« Relations », puis faites de même pour les deux autres tables puis
fermez la fenêtre « Afficher la table », Le résultat devrait ressembler à la Figure 2.30.
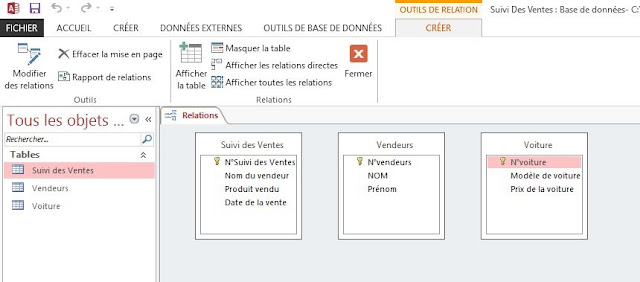 |
| Figure 2.30 |
Pour un besoin de clarté repositionnez la table « Suivi
des Ventes » entre les deux autres Tables, cliquez sans relâcher sur la
table « Suivi des Ventes » puis mettez-la entre les deux autres
tables.
Le résultat devrait ressembler à la Figure 2.31.
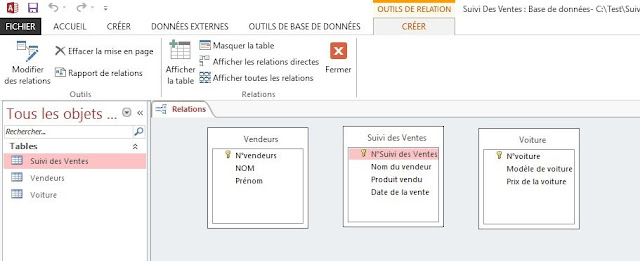 |
| Figure 2.31 |
Maintenant voyons ce que la fenêtre « Relations »
nous montre, on a nos trois Tables, on peut voir les noms des champs de chaque
table et les clés primaires signalées par une petite clé jaune à gauche du
champ concerné.
Concentrons-nous sur la table « Suivi des Ventes »
qui contient le champ « N°Suivi des Ventes » qui nous permettra de
distinguer chaque vente, puis le champ « Nom du vendeur » on sait
qu’il fait référence à un enregistrement dans une autre table, la table
« Vendeurs » mais cela Access ne le sait pas , on doit créer une
relation entre le champ « Nom du vendeur » de la table « Suivi
des Ventes » et le champ clé primaire « N°vendeurs » de la table
« Vendeurs » .
Cliquez sur le champ « Nom du vendeur » de la
table « Suivi des Ventes » puis sans relâcher déplacez le curseur de
la souris sur le champ
« N°vendeurs » de la table « Vendeurs » (Figure 2.32)
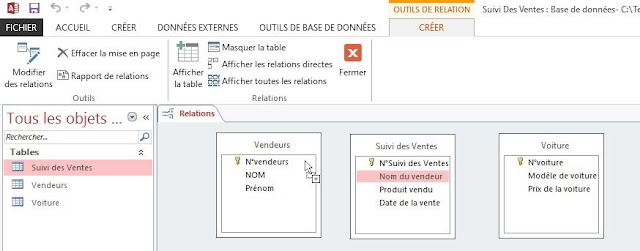 |
| Figure 2.32 |
Puis relâchez (Figure 2.33)
 |
| Figure 2.33 |
Une fenêtre apparaît nommée « Modifier des
relations » qui affiche quel champ de quelle table est concerné par la
relation.
Cochez les deux cases « Appliquer l’intégrité
référentielle » et « Mettre à jour en cascade les champs
correspondants » (feront l’objet d’articles ultérieurs) (Figure 2.34)
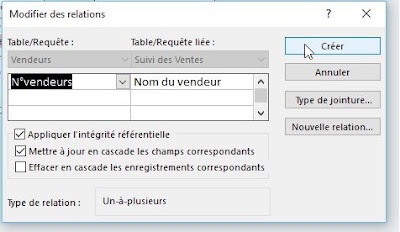 |
| Figure 2.34 |
Et enfin cliquez sur le bouton « Créer » pour
créer la relation (Figure 2.35)
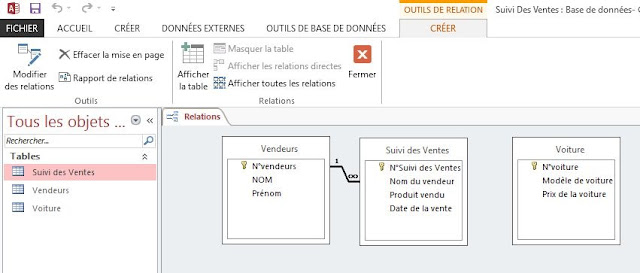 |
| Figure 2.35 |
On voit bien qu’il y a un lien entre les deux champs des deux tables avec les symboles 1 et ∞ qui définissent le type de relation et ce qu’on va voir plus prochainement.
Faites la même chose avec le champ « Produit vendu » de la Table « Suivi des Ventes » et le champ « N°voiture » de la table « Voiture » , Le résultat devrait ressembler à la Figure 2.26.
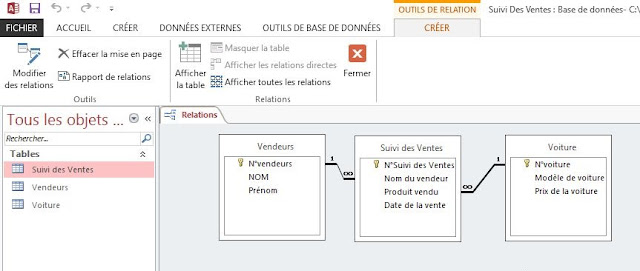 |
| Figure 2.26 |
Puis fermez la fenêtre « Relations »
A ce stade on vient de créer notre base de données structurée avec ses trois tables et deux relations il nous reste à introduire les données puis les visualisées
Techniquement Access permet l’introduction des données dans n’importe quelle table mais en pratique on commence toujours par les tables que j’appellerais « indépendantes ».
Je m’explique, dans notre exemple on a trois tables on remarque qu’un enregistrement de la table « Vendeurs » contiendra un numéro (identifiant de l’enregistrement), un nom de vendeur, et le prénom du vendeur et aucune autre information nécessaire qui viendrait d’une autre table.
Et chaque enregistrement de la table « Voiture » contiendra un numéro identifiant, le modèle de voiture, et son prix, là aussi, on n’a besoin d’aucune autre information qui viendrait d’une autre table.
On peut considérer les deux tables comme indépendantes et on pourra commencer par elles, par contre la table « Suivi des Ventes » contient les champs « Nom du vendeur » et « Produit vendu » dont l’information provient des deux autres tables ce qui implique que l'information existe déjà (a déjà été introduite), c’est pour cela qu’on rempliera la table « Suivi des Ventes » en dernier.
Etape 5 – Introduction des données dans la base de données :
Par quelle Table commencer ?
Techniquement Access permet l’introduction des données dans n’importe quelle table mais en pratique on commence toujours par les tables que j’appellerais « indépendantes ».
Je m’explique, dans notre exemple on a trois tables on remarque qu’un enregistrement de la table « Vendeurs » contiendra un numéro (identifiant de l’enregistrement), un nom de vendeur, et le prénom du vendeur et aucune autre information nécessaire qui viendrait d’une autre table.
Et chaque enregistrement de la table « Voiture » contiendra un numéro identifiant, le modèle de voiture, et son prix, là aussi, on n’a besoin d’aucune autre information qui viendrait d’une autre table.
On peut considérer les deux tables comme indépendantes et on pourra commencer par elles, par contre la table « Suivi des Ventes » contient les champs « Nom du vendeur » et « Produit vendu » dont l’information provient des deux autres tables ce qui implique que l'information existe déjà (a déjà été introduite), c’est pour cela qu’on rempliera la table « Suivi des Ventes » en dernier.
Introduction des données dans la table « Vendeurs » :
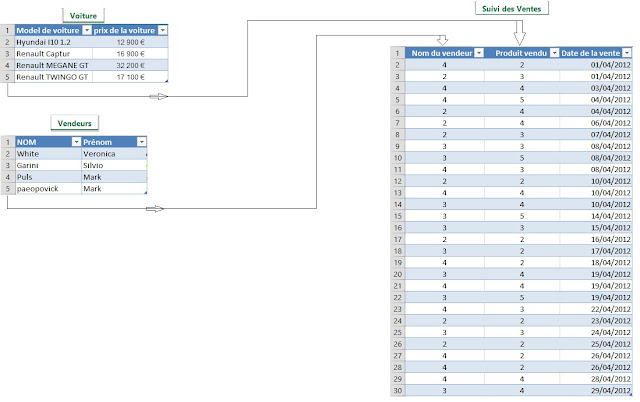 |
| Figure 2.1 |
Ouvrir la table « Vendeurs » en mode « Feuille de données » comme sur la Figure 2.36
 |
| Figure 2.36 |
Le curseur se met automatiquement sur la ligne une du champ « N°vendeur » et comme ce dernier est de type Numéro Auto on aura rien à écrire dedans car Microsoft Access le remplira au fur et à mesure qu’on rajoutera des enregistrements, donc placez le curseur sur le champ suivant en tapant sur la touche « Tab » de votre clavier puis introduisez le premier NOM « White » puis appuyez sur la touche « Tab » et introduisez le Prénom « Veronica » puis appuyez à nouveau sur « Tab » (Figure 2.37)
 |
| Figure 2.37 |
Là on voit bien que le curseur passe à la ligne (enregistrement) suivante et que le système a bien introduit automatiquement le chiffre 1 dans le champ « N°vendeur » du premier enregistrement.
Procédez de la même manière pour les 3 autres enregistrements.
Le résultat devrait ressembler à la Figure 2.38.
Introduction des données dans la table « Voiture » :
Ouvrir la table « Voiture » en mode « Feuille de données » puis introduisez les données comme sur la Figure 2.39.
 |
| Figure 2.39 |
Enregistrez les modifications puis fermez la fenêtre « Voiture »
Introduction des données dans la table « Suivi des Ventes »:
Ouvrir la Table « Suivi des Ventes » en mode « Feuille de données » comme vous le voyez sur la Figure 2.40 sur le premier enregistrement pour les Champs « NOM du vendeur » et « Produit vendu » est inscrit par défaut un zéro on peut les modifier aisément en ouvrant en parallèle les deux autres Tables pour localiser le chiffre à introduire mais il y a une meilleure méthode plus pratique pour l’introduction des données dans ce cas où on a besoin d’informations d’autres Tables c’est ce qu’on appelle une liste de choix par rapport à une Table, qui va nous permettre de voir les choix possibles d’une autre Table puis d’insérer l’identifiant ou la clé primaire de l’enregistrement choisi dans le champ paramétré avec cette liste de choix. |
| Figure 2.40 |
Dans notre cas on doit paramétrer deux listes de choix une pour le champ « NOM du vendeur » qui visualisera les choix possibles de la Table « Vendeurs » et une autre pour le Champ « Produit vendu » qui visualisera les choix possibles de la Table « Voiture ».
Paramétrage de la liste de choix pour le champ « NOM du vendeur » :
Mettez l’affichage de la Table « Suivi des Ventes » en mode création (Figure 2.41)
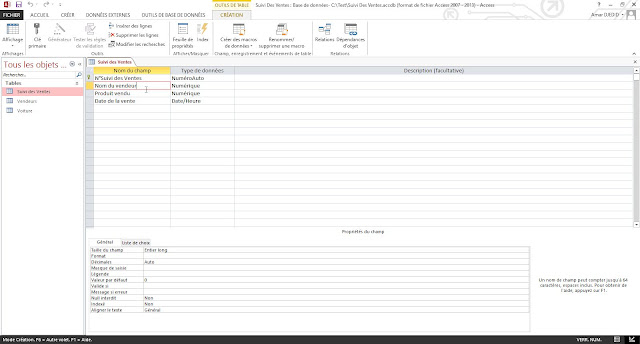 |
| Figure 2.41 |
Puis cliquez sur le Champ « NOM du vendeur » là on peut voir les propriétés du Champ sélectionné en bas de la fenêtre (Figure 2.42)
 |
| Figure 2.42 |
On voit maintenant pourquoi on à un zéro déjà inscrit dans ce Champ par ce qu’il y a la valeur 0 inscrite pour l’option «Valeur par défaut »
Cliquez sur l’onglet « Liste de choix »(Figure 2.43)
 |
| Figure 2.43 |
Puis sur la « Zone de texte » déroulez le menu puis sélectionnez « Zone de liste déroulante » (Figure 2.44)
 |
| Figure 2.44 |
Les valeurs des options visualisées nous permettront de configurer notre liste de choix
Contrôle de l’affichage = Zone de liste déroulante (on vient juste de le configurer)
Origine source = Table/Requête (on laisse tel quel puisque on veut que la liste prenne ses données d’une table)
Contenu = (on doit spécifier de quelle table la liste prendra ses données) (Figure 2.45)
 |
| Figure 2.45 |
Cliquez dans la case vide de l’option « Contenu » puis déroulez le menu et sélectionnez la Table « Vendeurs » (Figure 2.46)
 |
| Figure 2.46 |
Colonne liée = 1 (on laisse tel quel puisque après avoir choisi l’enregistrement de la Table « Vendeurs » seul son identifiant sera inscrit dans notre Champ « NOM du vendeur »)
Nombre colonnes = 1 (c’est le nombre de colonnes de la Table « Vendeurs » qu’on voudrait visualiser avant de faire notre choix on le modifiera en 3)
En-têtes colonnes = non (on le modifie en oui pour voir les noms des Champs proposés)
Le résultat devrait ressembler à la Figure 2.47
 |
| Figure 2.47 |
Puis on retourne en mode feuille de données après avoir enregistré les modifications (Figure 2.48)
 |
| Figure 2.48 |
On remarque déjà qu’il n y a plus le chiffre zéro par défaut pour le premier enregistrement du Champ « Nom du vendeur » Maintenant cliquez dans la case vide du Champ « Nom du vendeur » (Figure 2.49)
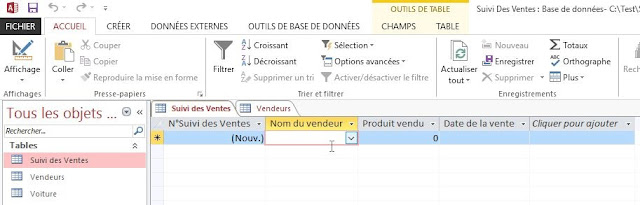 |
| Figure 2.49 |
On remarque qu’il y a un menu, déroulez le (Figure 2.50)
Et là on voit notre liste de choix qui nous propose tous les enregistrements de la Table « Vendeurs ».
Bon, on peut améliorer l’affichage de la liste en l’élargissant et en élargissant les trois colonnes
Pour le faire, retournez en mode création puis modifiez l’option largeurs colonnes = 3;2;2 qui signifie une largeur de 3cm pour la première colonne puis 2cm pour la suivante …
Puis modifiez l’option largeur liste = 7 (la somme des largeurs introduites pour les colonnes)
Le résultat devrait ressembler à la Figure 2.51
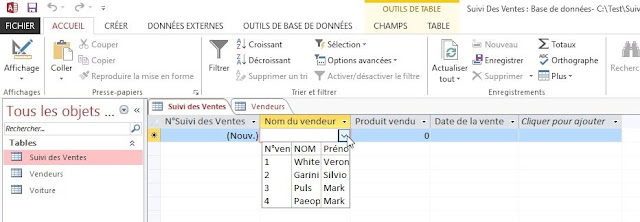 |
| Figure 2.50 |
Et là on voit notre liste de choix qui nous propose tous les enregistrements de la Table « Vendeurs ».
Bon, on peut améliorer l’affichage de la liste en l’élargissant et en élargissant les trois colonnes
Pour le faire, retournez en mode création puis modifiez l’option largeurs colonnes = 3;2;2 qui signifie une largeur de 3cm pour la première colonne puis 2cm pour la suivante …
Puis modifiez l’option largeur liste = 7 (la somme des largeurs introduites pour les colonnes)
Le résultat devrait ressembler à la Figure 2.51
 |
| Figure 2.51 |
Et le résultat en mode feuille de données (Figure 2.52)
 |
| Figure 2.52 |
Paramétrage de la liste de choix pour le champ « Produit vendu » :
La liste devra prendre ses données à partir de la Table « Voiture » et la configuration devrait ressembler à la Figure 2.53
 |
| Figure 2.53 |
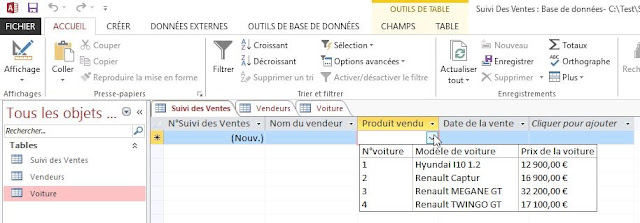 |
| Figure 2.54 |
Voilà là on est prêt à introduire avec facilité les données dans la Table « Suivi des Ventes » en fonction de la Figure 2.0
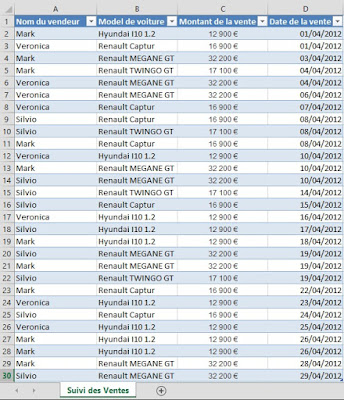 |
| Figure 2.0 |
Le résultat devrait ressembler à la Figure 2.55
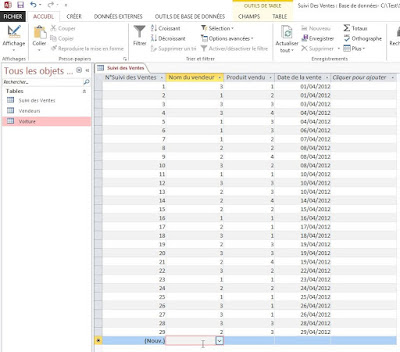 |
| Figure 2.55 |
Ne pas oublier que seul Mark Puls a effectué les ventes d’avril
Etape 6 – Visualisation des données de la base de données :
Pour visualiser les données contenues dans notre base on utilisera une Requête qui demandera à notre base de lui fournir les données voulues.
Microsoft Access nous donne la possibilité à l’aide d’un assistant qui nous guidera et nous proposera des choix de créer notre Requête.
Fermez toutes les fenêtres des Table ouverte puis sélectionnez l’onglet du ruban « CRÉER » (Figure 2.56)
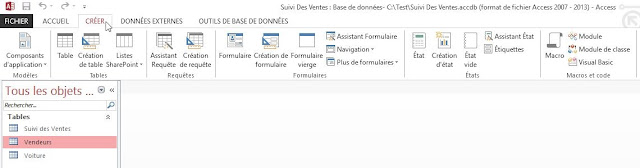 |
| Figure 2.56 |
Puis cliquez sur l’icône «Assistant Requête», une fenêtre s’ouvre (Figure 2.57)
 |
| Figure 2.57 |
Sélectionnez « Assistant Requête simple » puis cliquez sur le bouton «OK» (Figure 2.58)
 |
| Figure 2.58 |
Qui nous demande de sélectionner les Champs des Tables à visualiser, la case Tables/Requêtes donne la Table concernée dans notre cas « Vendeurs » et la case Champs disponible visualise tous les Champs de cette Table et en fin Champs sélectionnées visualise les Champs choisis.
Comme on aura besoin de tous les Champs on cliquant sur le bouton « >> » on aura tout sélectionné (Figure 2.59)
Comme on aura besoin de tous les Champs on cliquant sur le bouton « >> » on aura tout sélectionné (Figure 2.59)
 |
| Figure 2.59 |
Passons à la Table suivante en sélectionnant dans le menu déroulant de la case « Table/Requêtes » la Table « Voiture » (Figure 2.60)
 |
| Figure 2.60 |
Puis on passe à la dernier Table « suivi de vente » (Figure 2.62)
Puis on clique sur le bouton « Suivant » (Figure 2.63)
On ne modifie rien et on clique sur le bouton « Suivant » (Figure 2.64)
On donne le nom « Test suivi de vente » puis on clique sur le bouton « Terminer » (Figure 2.65)
Et là comme vous pouvez le voir ça commence à ressembler à notre feuille Excel les données des Champs des identifiants en plus mais cela peut se régler facilement.
Mettez de la même manière que pour les Tables l’affichage en mode création en sélectionnant l’onglet «ACCUEIL » du ruban puis cliquer sur « mode création » (Figure 2.66)
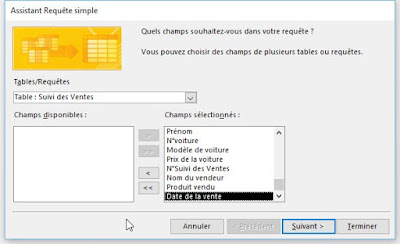 |
| Figure 2.62 |
Puis on clique sur le bouton « Suivant » (Figure 2.63)
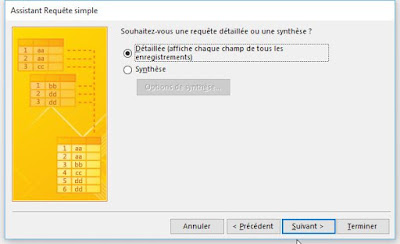 |
| Figure 2.63 |
On ne modifie rien et on clique sur le bouton « Suivant » (Figure 2.64)
 |
| Figure 2.64 |
On donne le nom « Test suivi de vente » puis on clique sur le bouton « Terminer » (Figure 2.65)
 |
| Figure 2.65 |
Et là comme vous pouvez le voir ça commence à ressembler à notre feuille Excel les données des Champs des identifiants en plus mais cela peut se régler facilement.
Mettez de la même manière que pour les Tables l’affichage en mode création en sélectionnant l’onglet «ACCUEIL » du ruban puis cliquer sur « mode création » (Figure 2.66)
 |
| Figure 2.66 |
Là les Tables sélectionnées et leurs relations sont visualisées en haut et les Champs sélectionnés sont visualisés en bas, de la même manière vous pouvez repositionner les Tables que dans la fenêtre « Relations » pour plus de clarté.
Mais ce qui nous intéresse est de ne pas afficher les Champs correspondant aux identifiants pour cela il suffit de décocher les cases des Champs concernés de l’option Affichage qui est visualisée en bas, dans notre cas les Champs « N°voiture », « N°vendeurs », « Nom du vendeur » , « Produit vendu » et « N°Suivi des Ventes ».
Le résultat devrait ressembler à la Figure 2.67
 |
| Figure 2.67 |
Puis enfin cliquez sur l’icône « Exécuter » (Figure 2.68)
 |
| Figure 2.68 |
 |
| Figure 2.69 |
Principe de conception des bases de données ( 1ère Partie )

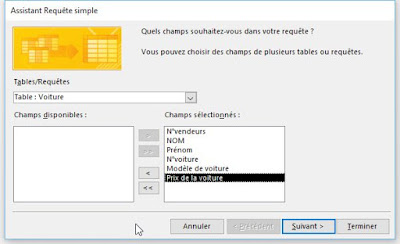
1 commentaire:
Merci infiniment pour voutres aide 🙏
Enregistrer un commentaire